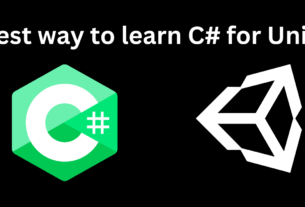Introduction to First Person Camera in Unity
In the realm of game development, creating immersive experiences is paramount. One crucial aspect of immersion is the perspective from which the player views the game world. The first-person perspective places players directly in the shoes of their in-game avatar, offering a heightened sense of realism and engagement. In Unity, achieving this perspective requires the creation of a first-person camera.

Setting Up a Unity Project
Before delving into the specifics of creating a first-person camera, it’s essential to set up a Unity project. Start by installing Unity, the popular game development platform. Once installed, create a new project, ensuring that the appropriate settings are configured for your intended game.

Understanding the Camera in Unity
In Unity, the camera serves as the player’s window into the game world. Understanding its intricacies is crucial for implementing a first-person perspective effectively. Unity offers various types of cameras, each with its unique properties and use cases. Familiarize yourself with these options to make informed decisions during development.

Creating a First Person Character Controller
To begin implementing the first-person perspective, import the necessary assets into your Unity project. This includes character models and animations, as well as any other resources required for your game. With the assets in place, set up the character controller, which governs the movement and interactions of the player character.

Implementing First Person Camera Movement
With the character controller in place, it’s time to focus on the camera itself. Script camera movement to respond to player input, allowing for seamless navigation of the game world from a first-person perspective. Pay attention to factors such as sensitivity and responsiveness to ensure a smooth and intuitive experience for players.
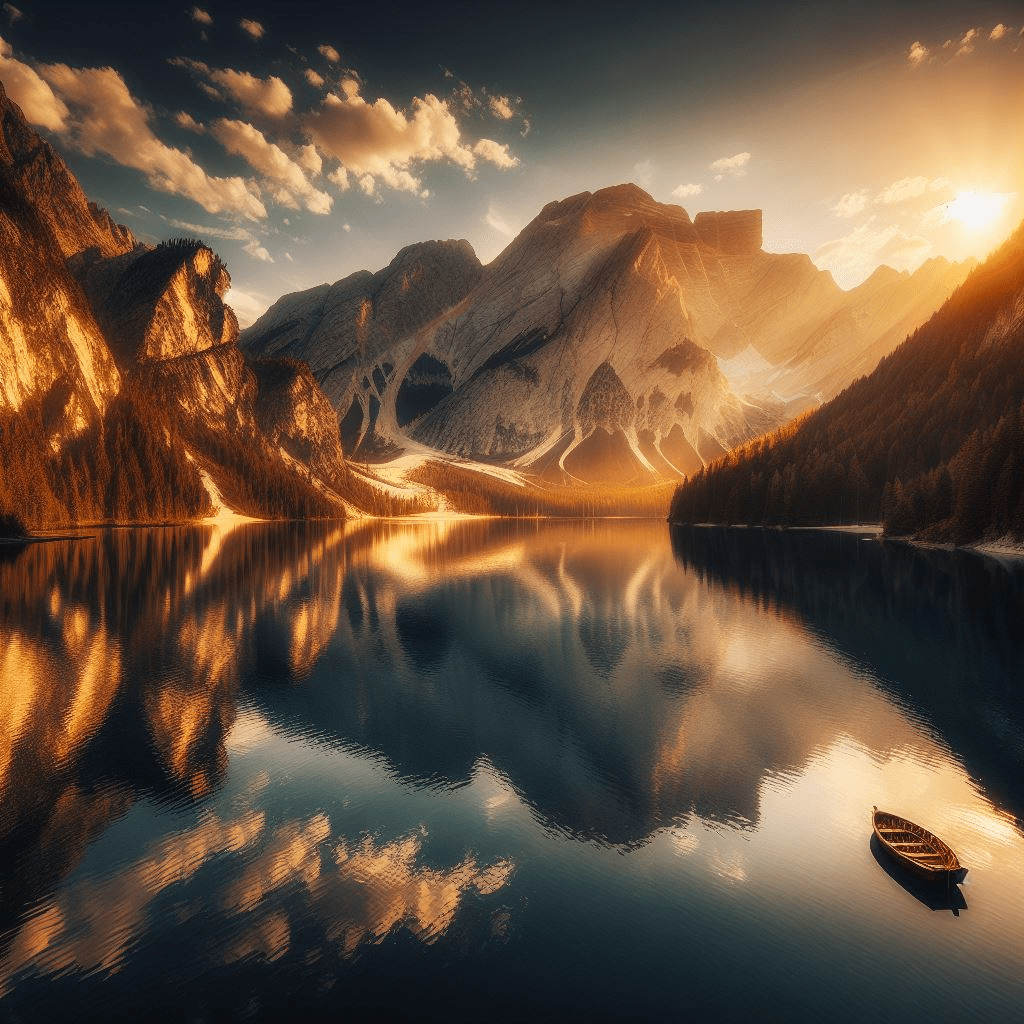
Fine-tuning Camera Controls
To enhance the player experience further, fine-tune the camera controls to suit your game’s specific needs. Adjust sensitivity settings to accommodate different player preferences and input devices. Implement constraints to prevent the camera from clipping through objects or moving beyond the bounds of the game world.

Testing and Debugging
As with any aspect of game development, thorough testing is essential to ensure the first-person camera functions as intended. Test the camera within the Unity editor, simulating various gameplay scenarios to identify and address any issues that arise. Common problems may include erratic movement or camera jitter, which can often be resolved through careful debugging.

Enhancements and Customizations
Once the core functionality of the first-person camera is in place, consider adding enhancements and customizations to elevate the player experience further. This could involve adding visual effects such as lens flares or depth of field effects. Implementing camera shake can also add a layer of realism, particularly during intense gameplay moments.

Conclusion
In conclusion, creating a first-person camera in Unity is a fundamental aspect of game development, essential for crafting immersive and engaging experiences. By following the steps outlined in this guide, developers can implement a first-person perspective effectively, providing players with a captivating window into their game worlds.
FAQs
- Can I use the first-person camera for virtual reality (VR) games?
- Yes, the principles outlined in this article can be adapted for VR games, providing players with an immersive experience.
- Are there any performance considerations when implementing a first-person camera?
- While a first-person camera can be performance-intensive, optimizing your game’s code and assets can help mitigate any potential issues.
- Can I customize the appearance of the first-person camera?
- Absolutely! Unity offers a wide range of options for customizing the appearance and behavior of the camera to suit your game’s aesthetic.
- How can I add weapon animations to complement the first-person camera?
- By incorporating animations and scripting, you can synchronize weapon movements with the camera’s perspective, enhancing the overall immersion.
- Is it possible to implement head bobbing or other visual effects to simulate realism?
- Yes, Unity provides tools and resources for implementing various visual effects, including head bobbing, to enhance the realism of the first-person perspective.