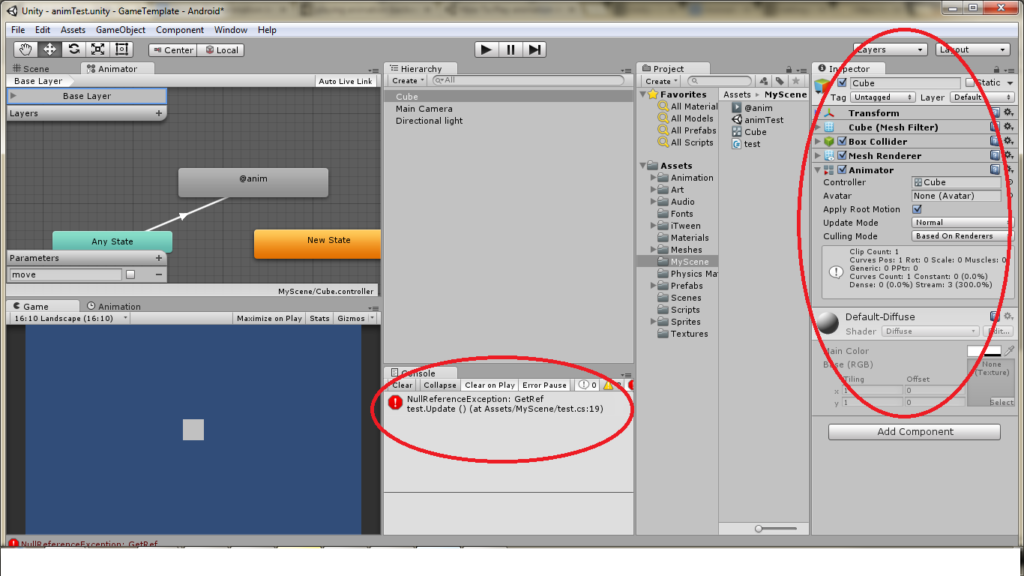
How to Reverse Animation in Unity
Introduction
Unity, a leading game development platform, offers powerful tools for creating and managing animations. Animations play a critical role in making games and interactive experiences engaging and dynamic. Sometimes, developers need to reverse animations to achieve specific effects or improve user interaction. This article explores various methods to reverse animations in Unity, providing detailed steps and practical examples. If you are a game developer you also have to know how to reverse animation in unity.
Understanding Unity Animations
Unity animations are based on the concept of keyframes, where each keyframe represents a specific point in time with defined properties for objects. These animations are managed through components such as the Animator and Animation Clip, which control how objects move and change over time.
Why Reverse Animations?
Reversing animations can be useful in various scenarios:
- Gameplay Mechanics: Creating dynamic game mechanics where actions need to be reversed, such as rewinding time.
- User Experience: Enhancing visual feedback by reversing animations for better user interaction.
- Special Effects: Implementing unique visual effects that require animations to play backwards.
Preparation Steps
Before diving into reversing animations, set up your Unity project and import the necessary assets:
- Setting Up Unity Project: Create a new project or open an existing one.
- Importing Assets: Import animation assets you want to work with by dragging them into the Unity project.
Method 1: Reversing Animation Clips
Duplicating the Animation Clip
- In the Project window, right-click on the animation clip.
- Select
Duplicateto create a copy of the clip.
Opening the Animation Window
- Go to
Window > Animation > Animationto open the Animation window. - Select the duplicated animation clip to edit it.
Reversing Keyframes
- In the Animation window, select all keyframes (Ctrl+A or Cmd+A).
- Right-click on the timeline, choose
Keyframe Time > Scale, and set the scaling factor to-1.
Adjusting Timing
Ensure that the timing of the reversed animation is correct by adjusting the keyframes along the timeline.
Method 2: Using Animator Controller
Creating a Parameter in Animator
- Open the Animator window (
Window > Animation > Animator). - Select your Animator Controller and create a new
Floatparameter, e.g.,Speed.
Modifying Animation States
- Create two states in the Animator Controller: one for the normal animation and one for the reversed animation.
- Assign the reversed animation clip to the reversed state.
Setting Speed Parameter
Set the Speed parameter to -1 for the reversed animation state in the Animator window.
Controlling Speed via Script
csharp
using UnityEngine;
public class ReverseAnimation : MonoBehaviour
{
public Animation anim;
public string animationName;
void Update()
{
if (Input.GetKeyDown(KeyCode.R)) // Example key to reverse
{
anim[animationName].speed = -1;
anim[animationName].time = anim[animationName].length;
anim.Play(animationName);
}
else if (Input.GetKeyDown(KeyCode.N)) // Example key to play normal
{
anim[animationName].speed = 1;
anim[animationName].time = 0;
anim.Play(animationName);
}
}}
Method 3: Scripted Reversal
Playing Animation Backwards Using Script
Write a script to control animation playback:
Csharp
using UnityEngine;
public class ReverseAnimation : MonoBehaviour
{
public Animation anim;
public string animationName;
void Update()
{
if (Input.GetKeyDown(KeyCode.R)) // Example key to reverse
{
anim[animationName].speed = -1;
anim[animationName].time = anim[animationName].length;
anim.Play(animationName);
}
else if (Input.GetKeyDown(KeyCode.N)) // Example key to play normal
{
anim[animationName].speed = 1;
anim[animationName].time = 0;
anim.Play(animationName);
}
}}
Attaching Script to GameObject
- Attach the script to the GameObject with the Animation component.
- Set the
animationNameto the name of your animation clip.
Detailed Tutorials and Examples
Step-by-Step Guide for Each Method
Follow the detailed steps provided for each method to reverse animations in Unity, ensuring you understand each step’s purpose and implementation. For more information
Example Projects and Applications
Explore example projects where these techniques are applied to better understand how to integrate reversed animations into your projects.
Advanced Techniques
Reversing Complex Animations
Learn how to handle complex animations that involve multiple keyframes and objects, ensuring smooth reversal.
Handling Multiple Animations
Discover methods to reverse multiple animations simultaneously or in sequence for more complex scenarios.
Common Challenges and Solutions
Synchronization Issues
Address common synchronization issues that arise when reversing animations and ensure smooth playback.
Performance Considerations
Consider the performance implications of reversing animations and optimize your project accordingly.
Best Practices for Animation Reversal
Ensuring Smooth Transitions
Implement techniques to ensure smooth transitions between normal and reversed animations, maintaining visual consistency.
Maintaining Consistency
Ensure that reversed animations maintain consistency with the overall animation flow and project design.
Expert Insights
Quotes from Industry Professionals
Gain insights from industry professionals on best practices for reversing animations in Unity.
Best Practices from Experts
Learn from the experiences and recommendations of experts to enhance your animation reversal techniques.
Frequently Asked Questions (FAQs)
Common Queries About Reversing Animations
- How do I reverse an animation in Unity?
- Can I reverse complex animations with multiple objects?
Troubleshooting Tips
- Why is my reversed animation not playing smoothly?
- How can I optimize performance when reversing animations?
Conclusion
Reversing animations in Unity can greatly enhance your project, whether for gameplay mechanics, user experience, or special effects. By following the detailed methods and best practices outlined in this article, you can effectively reverse animations and create dynamic, engaging experiences for your users.

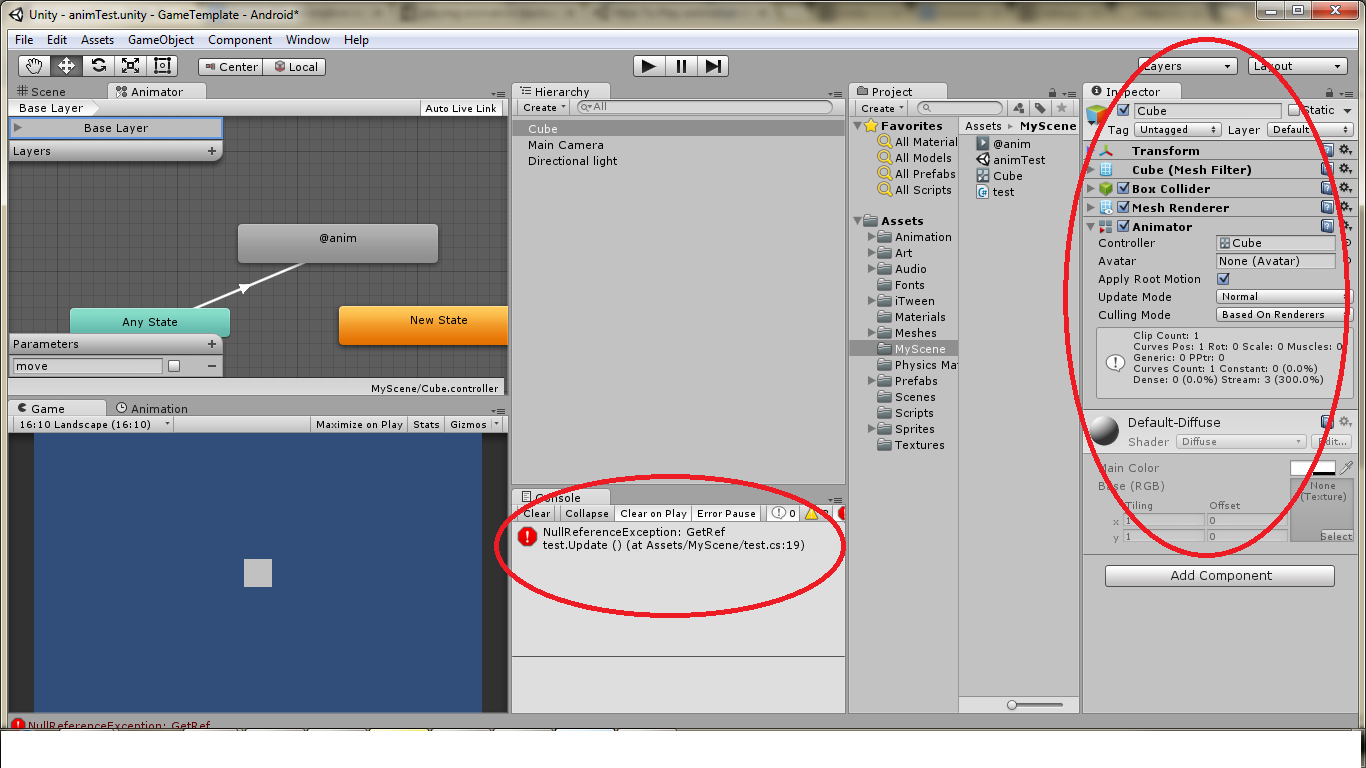



Magnificent goods from you, man. I have understand your stuff previous to and
you’re simply extremely wonderful. I really like what you’ve received right here,
really like what you’re saying and the way during which you are saying it.
You make it entertaining and you continue to take care of to stay it wise.
I can’t wait to learn far more from you. That is really a wonderful
site.
Also visit my webpage :: Mostbet